Microstation, a partir de la versión 8.9 (XM) trae una serie de funcionalidades para poder interactuar con Google Earth. En este caso quiero referirme a la importación del modelo tridimensional y su imagen, algo parecido a lo que hace AutoCAD Civil 3D.
Estas funciones se activan haciendo:
Tools > geographic
o en caso que Microstation esté en español, que en la práctica cuesta adaptarse:
Herrameintas > geográfica
Esta es una funcionalidad de cualquier plataforma corriendo sobre Microstation, tal como PowerCivil, Bentley Map, Bentley Coax, etc. Los íconos sexto y séptimo sirven, uno para sincronizar la vista de Google Earth en base a la que tenemos en Microstation y la otra para hacer lo inverso. El ícono cuarto es para traer la imagen de Google al mapa.
1. El archivo dgn
Para empezar, esta función requiere que el archivo dgn sea 3D, en caso que tengamos un fichero construido con semilla 2D lo que se debe hacer es:
File > export > 3D
 Luego abrimos el fichero que hemos exportado. La otra característica que debe tener es un sistema de referencia geográfica. Esto cambió un poco después de Microstation 8.5, pero por lo general reconoce un sistema asignado con aquellas versiones aunque a veces solo menciona que es un sistema UTM pero no define la zona. En caso que no tenga, se hace usando el primer ícono de la barra que mostré al inicio del post y eligiendo dentro de la biblioteca el sistema que nos interesa. En este caso debemos asignar un sistema proyectado (northing, easting…) y elegimos la opción World (UTM) con datum WGS84, pues es el sistema que usa Google Earth.
Luego abrimos el fichero que hemos exportado. La otra característica que debe tener es un sistema de referencia geográfica. Esto cambió un poco después de Microstation 8.5, pero por lo general reconoce un sistema asignado con aquellas versiones aunque a veces solo menciona que es un sistema UTM pero no define la zona. En caso que no tenga, se hace usando el primer ícono de la barra que mostré al inicio del post y eligiendo dentro de la biblioteca el sistema que nos interesa. En este caso debemos asignar un sistema proyectado (northing, easting…) y elegimos la opción World (UTM) con datum WGS84, pues es el sistema que usa Google Earth.
Para no estar batallando tanto, se puede asignar el sistema a los favoritos y así no se debe buscar cada vez que lo requerimos.
En el caso de Google Earth, es conveniente esconder la brújula, la barra de estado, cuadrícula o cualquier otro elemento que no nos interesa. También es posible con la opción de imágenes históricas que vino a partir de Google Earth 5, apagar coberturas de años que no nos interesan, muchas veces las más recientes son menos visibles. Una vez listos, debemos elegir la zona de interés, y hacer la sincronización entre Google Earth y Microstation.

Existe un panel que nos facilita algunas configuraciones, pero en la práctica no tienen tanta utilidad pues el sistema de referencia vertical usado por Google Earth es bastante simplificado, con algunas excepciones en algunas zonas de Estados Unidos y Puerto Rico. Así que poco sentido tiene elegir la desviación de altitud; lo que sí es importante aquí es definir si se vendrá una malla triangulada o una retícula; siempre debe estar activa la opción “ver terreno”.

2. Importar la imagen
Para importar la imagen solo hay que elegir el botón cuarto de la barra y hacer un clic en la pantalla. Como resultado nos llegará la retícula capturada.

Para ver la imagen, hacemos: Tools > render > View, y con esto se nos levanta un panel en el que decidimos algunas configuraciones del tipo de renderizado, visibilidad de líneas y brillo de la imagen.

Para ver el modelo en isométrico, lo hacemos con la herramienta que está sobre la View, y colocamos un isométrico bien lo rotamos de forma libre. Vean que es posible inclusive renderizar solo una zona cercada con fence o una zona basada en un objeto. Y si elegimos la opción stereo, podremos ver el trabajo con lentes estereoscópicos –de esos que olvidamos regresar al salir del cine-. El panel que muestro abajo difiere un poco según la aplicación, pues en este caso que estoy usando PowerCivil que tiene más opciones de renderizado.

La imagen se viene en escala de grises y calidad es poco menos que pésima pues es solo un print sreen; mejora al usar la versión de Google Pro y manteniendo Google Earth en modo DirectX. En caso del modelo digital, no se puede mejorar más de lo que ofrece Google, sin embargo esta parece una salida bastante práctica para trabajo complementario con Stitchmaps, con el que se puede bajar imagen de mayor calidad y con este se puede georeferenciar.
Si bien para mostrarse ocupa renderizarse pues es un modelo digital y no una imagen, cada vez que se aplica un cambio al renderizado se genera una imagen en el mismo directorio, que se puede cargar aparte con el raster manager.
Aclarando un par de dudas: No se trae edificios 3D, pues estos no son parte del modelo digital y se puede mejorar la precisión del modelo haciendo capturas más pequeñas. Vean el ejemplo de San Sebastián, donde la calidad de información es un lujo; a la derecha está la misma captura hecha con diferentes niveles de acercamiento.
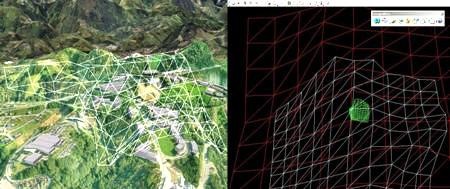
Hasta el momento, PlexEarth se lleva el mérito como mejor herramienta de integración entre Google Earth y una plataforma CAD.

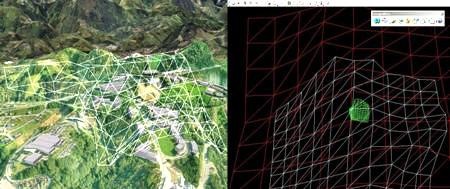
5 comentarios
Para solicitar una versión de evaluación, comunícate con Jesus.Zenteno@bentley.com quien es representante para Centroamérica y México.
Allí en el website hay un correo electrónico de contacto.
quiero el PROGRAMA URGENTE donde me rgistro y descargo
En Bentley.com
Por supuesto, no es gratis.
Si te registras en el servicio SELECT es posible solicitar una versión de prueba, si tu perfil aplica.
donde puedo bajar esta herramienta para utlizar en mi googleEart