En Microstation los bloques son llamados Células (cells) aunque en algunos contextos he oído que también les llaman celdas. En este artículo veremos como hacerlo y la lógica que los hace diferir de los bloques de AutoCAD.
1. Para que se usan las cells
A diferencia del SIG, donde la simbología es dinámica a partir de un punto y sus atributos, en el CAD deben ser objetos colocados sobre la geometría como:
- En planos constructivos 2D: los símbolos representativos de inodoros, lavamanos, lámparas, tomacorrientes, árboles, etc.
- En mapas prediales: los símbolos de edificio público, puente, iglesia, centro educativo, etc.
Otros casos comunes, suele ser el marco al rededor de un mapa, que está ajustado a un tamaño de papel específico y donde se detallan las responsabilidades de quien realizó el proyecto.
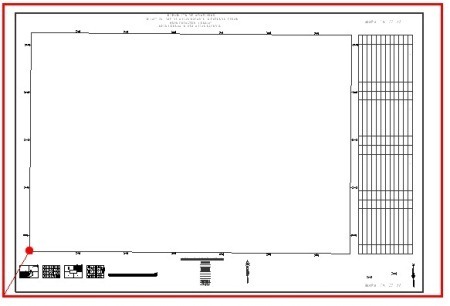
2. Cómo construir cells en Microstation
Vamos a suponer que la figura superior es el bloque que nos interesa crear. Es un marco para un mapa 1:1,000 en una hoja 24”36”.
El contorno rojo equivale a esta hoja en escala 1:1,000 (609.60 metros por 914.40 metros), luego le he quitado espacio de acuerdo a los márgenes del plotter y dentro he dibujado el módulo con las leyendas necesarias.
El punto rojo es un punto de inserción de mi interés, pues con ese vector de desplazamiento la retícula 1:1,000 queda justo dentro, cosa que explicaré un futuro artículo cuando hable de como crear un layout para impresión usando Microstation.
- Se seleccionan los objetos que nos interesa convertir en bloque, sin incluir el recuadro rojo externo.
- Se activa el panel de manejo de cells. Para ello, en caso de Microstation 8.8 se mantiene apretado y se arrastra; en caso de Microstation V8i se presiona botón derecho y se elige la opción a desplegar como barra flotante.
- Se selecciona el botón primero y luego la lupa de búsqueda.
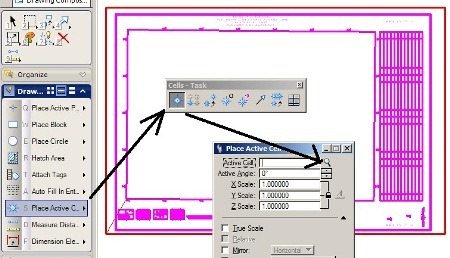
Esto hará que se levante un panel de librerías de bloques.
- Se crea una librería de tipo .cel, esto se hace mediante File / new. En caso que ya tengamos una librería, se carga con File / Attach.
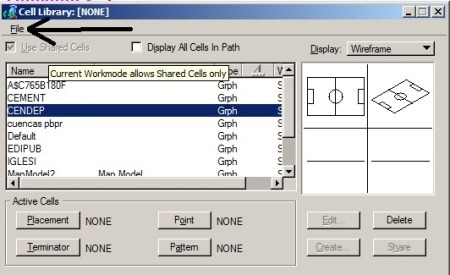
 A continuación, necesitamos decirle donde está el punto de origen de nuestro bloque, que será el punto de inserción para cuando lo llamemos.
A continuación, necesitamos decirle donde está el punto de origen de nuestro bloque, que será el punto de inserción para cuando lo llamemos.
Eso se hace usando el cuarto comando de la barra de cells, y haciendo clic en la esquina interna de la retícula UTM, tal como aparece en el gráfico.
A partir de este momento, se nos activa el botón “Create”.
- Le damos nombre al bloque, en este caso Marco1000 y la descripción Marco 1:1,000. Vean que ya se puede pre visualizar.
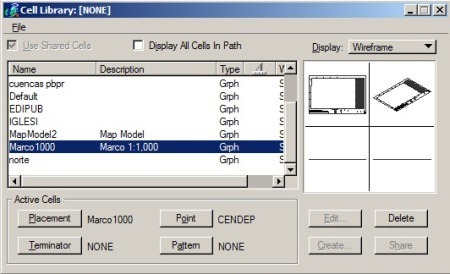
3. Cómo cargar cells existentes
Para llamarlos, se hace doble clic sobre el bloque que nos interesa, y ya están listos para insertar, con opción a elegir la escala, rotación y punto de ubicación.
En caso de querer cargar bloques existentes, AutoCAD solamente permite cargar bloques que estén en un fichero dxf/dwg y se hace con el comando Design Center.
Microstation permite más formatos:
- Librerías de Microstation (.cel y .dgnlib)
- Ficheros CAD (.dgn, .dwg, .dxf)
- Ficheros GIS (.shp, .tab, .mif)
- Otros formatos (.3ds, .obj, .3dm, .skp, .impx)
Para ver los bloques disponibles en el archivo se selecciona la opción “Display all cells in path”, también se puede traer el archivo como bloque.
Para desagrupar un archivo se usa el comando Drop, activando la opción cell.
Para bajar librerías .cell existentes se puede leer este artículo y para convertir bloques de AutoCAD a cells de Microstation este otro.

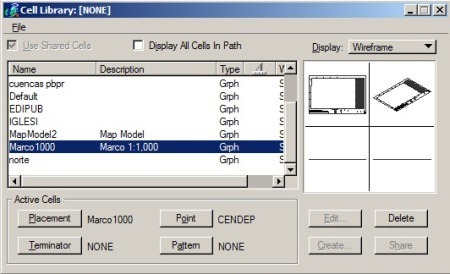
1 comentario
¿Cómo puedo hacer para editar/modificar una “cell” creada con anterioridad?
Saludos, gracias.