Como publicar archivos de AutoCAD en Internet
Una de las preguntas más frecuentes suele ser “Como puedo usar las capacidades de AutoCAD llamadas ´publish to web´ con el Proyecto Freewheel”. Este proyecto es una herramienta de los laboratorios de prueba de AutoDesk, que permite almacenar, ejecutar rutinas y compartir datos a los usuarios que se registren.
Esto lo ha publicado Lynn Allen en uno de los laboratorios de AutoDesk y esta es la traducción:
1. Lo primero que hice fue crear un dibujo de ejemplo. Lo llamé publish_to_web_test.dwg. Lo se, no soy muy original que digamos. Se veía algo como esto:
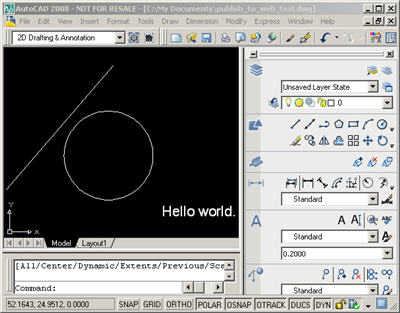
2. Usando las capacidades de publicación de AutoCAD, en el menú de archivo.
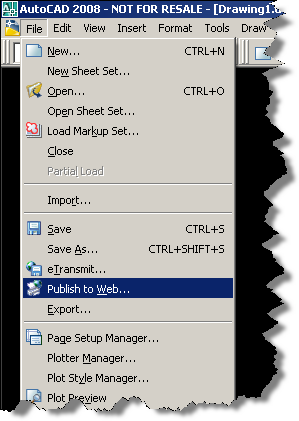
Este no es el comando de Publicar que yo uso siempre para crear archivos DWF. Para publicar el wizard tiene una interfase por medio de diálogos en el proceso completo, seleccioné los archivos, espacio de trabajo y/o layouts, color de esquema etc. Es muy fácil.
 3. Publicar a la web es diferente que publicar con la opción de crear archivos dwf, pues también crea una página html con las preferencias del archivo dwf. Después de copletar los pasos, he establecido los archivos en mi folder electo:
3. Publicar a la web es diferente que publicar con la opción de crear archivos dwf, pues también crea una página html con las preferencias del archivo dwf. Después de copletar los pasos, he establecido los archivos en mi folder electo:
4. El archivo IM1.htm es la clave. He especificado múltiples layouts o múltiñles archivos dwg, aunque también puede usarse la opción un archivo por publicación. Finalmente se ve así el código:
<!– saved from url=(0014)about:internet –>
<html>
<body leftmargin=”0″ rightmargin=”0″ topmargin=”0″>
<object id=”ADV” classid=”clsid:A662DA7E-CCB7-4743-B71A-D817F6D575DF” width=”100%” height=”100%”>
<param name=”Src” value=”IM1.dwf”>
</object>
</body>
</html>
Pueden ver la etiqueta que define que el navegador va a invocar un archivo usando las capacidades del Proyecto Freewheel, allí está mostrado un identificador que implica que sin usar ningún otro sofwtare de publicación lo haga usando las capacidades que ofrece esta aplicación de AutoDesk.
5. El servidor del Proyecto Freewheel necesita estar activado para cargar tu archivo de una ubicación en la web. De modo que esta ubicación necesita estar especificada en el html. Para mi ejemplo, he usado http://labs.blogs.com/files/ADR2FW como ubicación, así qeu incluiré esto en mi proceso. Para tus propósitos, necesitarás tener una ubicación de destino, donde almacenarás tus datos.
6. He usado una configuración de Berkeley utilities que incluye una cadena llamada sed.exe. Usando sed con un código que se ve así:
s/%”>/%”/
s/<object id=”ADV”classid=”clsid:A662DA7E-CCB7-4743-B71A-D817F6D575DF”/<iframe scrolling=”no”/
s/<param name=”Src”value=”/src=”http://freewheel.labs.autodesk.com/dwf.aspx?path=http://labs.blogs.com/ADR2FW//
/</object>/d
esto me permite convertir el IM.htm como una opción automática. Si tuviera más de un archivo html, sería necesario ejecutar el script en cada archivo.
7. He ejecutado el script en el IM1.htm, el resultado se ve como esto:
<!– saved from url=(0014)about:internet –>
<html>
<body leftmargin=”0″ rightmargin=”0″ topmargin=”0″>
<iframe scrolling=”no” width=”100%” height=”100%”
src=”http://freewheel.labs.autodesk.com/dwf.aspx?path=http://labs.blogs.com/ADR2FW/IM1.dwf”>
</body>
</html>
Una vez procesados los archivos, puedes postear la configuración a la ubicación que has elegido en el paso 5. He subido el resultado a acwebpublish.htm.
ASí que con una pizca de edición creativa, que puedeshacer manualmente puedes automatizar los procesos, puedes publicar tus archivos a la web y otros pueden verlos sin instalar ningún tipo de software. Así que ayudar a otros a compartir es una alternativa viable en el laboratorio. Varios años después, AutoDesk lanzó AutoCAD WS, herramienta con la que se puede hacer esto y mucho más con ficheros de AutoCAD en Internet.



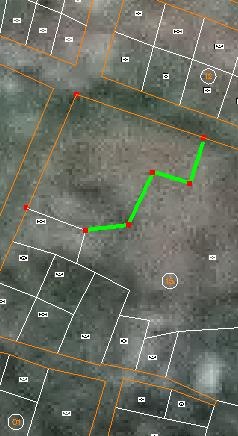



Muy Bueno