Blog mode
Curvas de nivel a partir de polilineas (Paso 1)
- abril, 2010
- Posted by: Golgi Alvarez
- Category: AutoCAD-AutoDesk Topografia
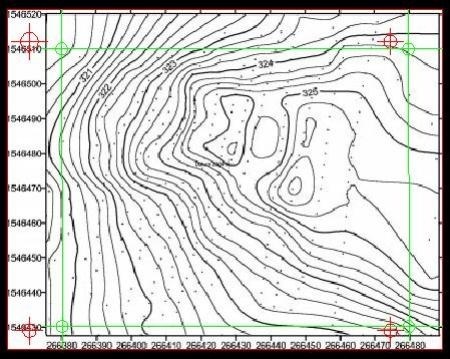
Antes vimos como crear curvas de nivel partiendo de una red de puntos tomados en campo. Ahora veremos como hacerlo, a partir de curvas ya existentes en un mapa escaneado.
Tal como lo hicimos con el diseño de carreteras, vamos a partirlo en pasos, para que el post no salga más largo que un pedo de culebra.
Insertar la imagen
Para esto, si se tiene coordenadas marginales en UTM, el trabajo se simplifica mucho. En este caso, se identifican las intersecciones de coordenadas cercanas a los extremos, si se tuvieran las de las esquinas sería lo mejor.

266380,1546430
266480,1546430
266380,1546510
266480,1546510
Se insertan los puntos con el comando point, e ingresando la coordenada separada por una coma, tal como se muestra en la imagen inferior. Para cambiar el formato de punto a un símbolo que sea visible, se hace desde Format > point style. Pero como estas versiones de Civil 3D complican encontrar el menú Tools, se puede escribir a la antigua: ddptype desde la línea de comando, luego enter y elegimos el tipo de punto.
En esta parte extraño Microstation, donde un punto es una línea de longitud cero, y puede tener grosor dinámico con la vista del mapa.

Ahora insertamos la imagen, usando Insert > Raster image refference. Le dejamos habilitadas las posibilidades colocar el Insertion point y scale desde la pantalla.
Luego se coloca un punto a la izquierda de las coordenadas y se desplaza el mouse hasta que se pueda observar que la imagen queda al tamaño aproximado.
Si la imagen tapa los puntos, hay que enviarla atrás. Esto se hace con Tools > Display order > Send to back.
Georeferenciar la imagen.
Vamos a necesitar puntos sobre la imagen que sean equivalentes a los que hemos ingresado mediante coordenadas. Para eso, unimos las líneas marginales, con el fin de encontrar las intersecciones.

Usando el comando Map > Tools > Rubber Sheet, tal como lo usamos hace unos días para transformar vectores, indicamos el punto verde como base, luego el rojo como referencia. Cuando ya lo hemos hecho con los cuatro, entonces hacemos enter y el comando nos pide seleccionar los objetos a transformar. Escribimos la letra S, para la opción Select, y tocamos la imagen, luego hacemos enter por última vez y allí lo tenemos.
Bastante similar a lo que hace el Warp del Raster Manager en Microstation. Como lo explicamos cuando para georeferenciar imágenes de Google Earth.
Vean como ahora la imagen coincide con los puntos rojos, los verdes se pueden eliminar. Ahora la imagen ya está georeferenciada y a la escala adecuada para iniciar la digitalización. En este enlace se puede ver el paso 2 para terminar este ejercicio.

Author:Golgi Alvarez
5 comentarios
Deja un comentario
Lo siento, debes estar conectado para publicar un comentario.

Ups, no me había percatado que no había enlace al siguiente paso. Al final del post he indicado como ver el artículo donde se menciona el complemento del ejercicio.
Un saludo.
Muy interesante, estos comandos los uso diariamente. Los siguientes pasos para obtener curvas de un escaneado, ¿cómo los obtengo?
Gracias
Hola, muy interesante este tema. Como puedo bajar esta informacion tan util.
gracias
Cierto, solo se rota, escala y mueve. No hay deformación más allá de eso, según he podido ver.
Hola hola… Esta interesante el tema, sinceramente no he utilizado nunca ese comando “Rubber Sheet”.
Al realizar una georeferenciación con dicho comando ¿Si deforma la imagen? o Solo realiza un escalamiento de la imagen.
Además según la documentación de autocad, solo es posible con máximo 4 puntos (en el caso de área) es cierto? que pasa si la imagen esta deformada hacia el centro de la imagen?
http://docs.autodesk.com/MAP/2010/ENU/AutoCAD%20Map%203D%202010%20User%20Documentation/HTML%20Help/index.html?url=WSCAC5A59E50ECFD479C0BA234BD20FE88.htm,topicNumber=d0e141929