Anteriormente estuvimos viendo como se hacía un MDT, y curvas de nivel con AutoCAD para generar curvas de nivel.
El programa ideal para hacer esto es GeoPack, de Microstation que es un equivalente a Civil3D de AutoDesk, también se puede hacer con Descartes, un equivalente de AutoCAD Raster Desing. Con estos programas se ahorra una pila de pasos pero en este caso lo haremos solo con Microstation V8.
1. El archivo de origen
Usaremos un archivo que ya tiene una malla de puntos en tres dimenciones, llamado 220_Points.dgn, anteriormente habíamos hablado como se puede importar una malla de puntos xyz de un cuadro Excel a Microstation. Navegamos y abrimos “Points” como el modelo activo.
2. Generando el modelo de terreno
- Creamos un nuevo nivel (layer) llamado DTM
- Elegimos el color y tipo de línea
- Lo hacemos el nivel activo
- Seleccionamos todos los puntos y tecleamos en el la barra de comando de texto (utilities / key-in) “mdl load facet;facet dialog“, sin las comillas
- Luego en el siguiente cuadro elegimos la pestaña XY Points y activamos “Expand to Rectangle”, para marcar un cerco hasta donde queremos que el sistema triangule el modelo de terreno
- Ahora pulsamos el botón “Triangulate XY Points”

- Una alternativa es utilizar esta combinación de entrada por teclado: mdl load facet;facet triangulate xypoints. Esto producirá los mismos resultados, eliminando el requisito de apertura de las cajas de diálogo. Es claro que esta entrada por teclado utilizará el estado actual (on/off) de la casilla “Expand to Rectangle”.
- Durante el proceso de generación, MicroStation abrirá también su pequeña ventana de texto y visualizará tres valores precedidos por las siguientes letras:
V – El número de vértices en el elemento resultante.
F – El número de caras o triángulos en el elemento resultante.
C – El número de elementos de malla de salida conectados. Para el proceso de triangulación, este valor debería ser siempre 1.
3. Configurando la Iluminación para renderizar
Vamos a hacer un renderizado de el terreno, antes de calzarle la ortofoto.
A fin de obtener un mejor renderizado de este modelo en particular, ajustaremos primero la iluminación global.
- Selecionamos “Tools / Visualization / Rendering / Global Lighting” y en la caja de diálogo resultante ajustamos los valores de modo que concuerden con el siguiente gráfico.
- Para renderizar la superficie, de la misma caja de herramientas, seleccione la herramienta “Render” y ajuste los valores tal como sigue:
Target = View, Render Mode = Smooth, y Shading Type = Normal.
Ingrese un punto dato en la vista isométrica y admire sus resultados.
4. Cargando la Imágen raster a microstation
- Desde el Administrador Raster (Raster Manager), seleccione “File / Attach” y seleccione “220_Image.jpg”. Esta imagen está georreferenciada, de modo que nos aseguramos de desactivar “Place Interactivly” de la caja de diálogo “vincular”.
Obtenemos los siguientes datos de las propiedades de la imagen:
- Volvemos a los ajustes de la referencia a través del Administrador Raster (Raster Manager). Navegamos hacia la pestaña “Location” y anotamos los siguientes datos:
- Dimensions – Esto es el tamaño de cobertura que tiene la imágen, 5,286 metros de ancho y 5,228 metros de alto.
- Pixel Size (Tamaño de Pixel)- Este es el tamaño del pixe, en master units. Nuestra imagen tiene un tamaño de píxel de 1 metro.
- Origin (Origen)- Esta es la ubicación XY de la esquina inferior izquierda de la imagen. De manera que la esquina inferior izquierda de la imagen está posicionada en XY=378864.5, 5993712.5
5. Creando un material en base a la fotografía Aérea (Ortofoto)
La estrategia de crear materiales es antigua en Microstation, como por ejemplo para hacer transparencias; en este caso la usaremos para asemejar que el material que usaremos para renderizar es la ortofoto tal como se usan otras imágenes en forma de pátrón.
- De la caja de herramientas “Rendering Tools”, seleccionamos “Define Materials”.
- Cuando accede por primera vez a este diálogo, MicroStation poblará el lado izquierdo con una entrada que es igual al nombre del archivo. Esta entrada es el comienzo de una tabla de materiales (aterial table) la cual es un archivo con extensión .mat. Una tabla de materiales almacena asignaciones de materiales a elementos en un archivo que se encuentran en niveles específicos y tienen también un color específico.
- De la barra de menú, seleccionamos “Palette > New”
MicroStation responde agregando “New Palette (1)” bajo la tabla de materiales. - Renombramos esto como “PhotoDrape” seleccionando “Palette / Save As”, o haciendo clic derecho en la entrada y seleccionando ´Save As´ de la lista.
Al hacer esto, MicroStation crea un archivo paleta, el cual tiene extensión .pal.
- Para crear un material activamos el botón “New Material” y renombramos ” New Material (1)” como “Aerial“
- Para asignar la foto aérea como material pulsamos el pequeño icono resaltado en gráfico de abajo y seleccione “120_Image.jpg”.
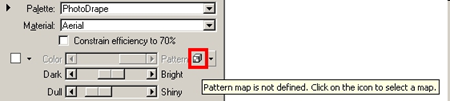
- Ahora le aplicamos los datos que anteriormente obtuvimos de la imágen:
- “Mapping” a “Elevation drape”
X Size = 5286 and Y Size = 5228
Offset X = 378864.5 and Offset Y = 5998940.5
- Cerramos el diálogo “pattern” y guardamos los cambios presionando el botón “Save” en la caja de diálogo “Material Editor”.
6. Acomodando la Fotografía Aérea (ortofoto) al DTM como render
- Cerramos la caja de diálogo “Material Editor” y seleccionamos “Apply Material” de la caja de herramientas “Rendering Tools”.
- Verificamos de tener la paleta correcta y el material seleccionado tal como muestra el gráfico siguiente.
- Pulsamos “Assign by Level/Colour” y seleccionamos el elemento de malla que representa el terreno.
- Desde la caja de herramientas “Rendering Tool”, seleccionamos la herramienta “Render” y ajustamos los valores como sigue:
Target = View, Render Mode = Smooth, y Shading Type = Normal. - Ahora activamos la vista isométrica y listo.
Para este post hemos usado un procedimiento mostrado por Jorge Ramis en una antigua página de Geocities que vale la pena rescatar porque un día de estos Yahoo desaparece este servicio, esta fue traducida de Askinga.
Versiones más recientes de Microstation tienen una funcionalidad para hacer esto con imágenes de Google Earth y también Bentley tiene aplicaciones con potencial específico para el manejo de modelos digitales de terreno.

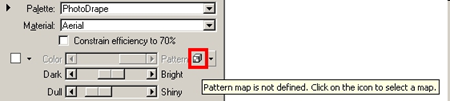
7 comentarios
Muy buen tutorial, me surge una pregunta, se podria hacer el proceso inverso? es decir, a partir de un terreno triagulado se podrian extraer las curvas?
Un saludo y gracias
Solamente con Microstation no podrás, para eso ocupas Bentley Geopack
Mira este artículo
http://geofumadas.com/crear-un-modelo-digital-tin-con-bentley-site/
ALGUN TUTORIAL REFERENTE A GENERAR MDT CON MICROSTATION V8 MUCHO AGRADECERE SALUDOS MILAN MARTINEZ
felicidades muy interesante pero yo solo manejo sitework y microstation se quiero generar un MDT URGENTE AYUDENME
POR FAVOR AYUDENME A REALIZAR MDT CON MICROSTATION SE URGENTE ESTOY ESTODIANDO Y NECESITO ALGUNA AYUDA DE ALGUN AMIGO O EMPRESA MUCHO AGRACEDERE SALUDOS MILAN MARTINEZ MARTINEZ LA PAZ-BOLIVIA
Chapeau!!
Muy buen tutorial!