Map.XL es una aplicación que permite insertar un mapa dentro de Excel y obtener coordenadas directamente desde el mapa. Además puede también mostrar en el mapa un listado de latitudes y longitudes.
Cómo insertar el mapa en Excel
Una vez instalado el Programa, se agrega como una pestaña adicional denominada “Map”, con las funcionalidades de Map.XL.

Antes de insertar el mapa hay que configurar el mapa de fondo, eso se hace en el ícono “Map provider”. Es posible configurar fondo usando tanto mapas, como imagen o hibrida desde servicios:
- Google Earth / Maps
- Bing Maps
- Open Street Maps
- ArcGIS
- Yahoo
- Ovi
- Yandex
El mapa aparece anclado a la derecha, pero se puede arrastrar para que quede flotante, o en la parte inferior/superior de la tabla de Excel.
Este video resume como se hace todo el proceso explicado en este artículo, trabajado sobre los vértices de una parcela usando Bing Maps como fondo.
[ulp id='hIYBDKfRL58ddv8F']
Como obtener coordenadas desde Excel
Esto se hace con el ícono “Get coord”. El procedimiento básicamente es:
- Presionar “Get Coord,
- Hacer clic sobre el mapa,
- Hacer clic sobre la celda de Excel
- Pegar, usando “Ctrl + V”, o bien el botón derecho del ratón y seleccionando Pegar.

Cómo conformar un listado de Coordenadas
La plantilla mostrada en el video de ejemplo, es construida por Geofumadas, y te permite ir pegando las coordenadas conforme a un identificador, para que luego se te conformen en una tabla de latitud y longitud.

MapXL es gratuito, y lo puedes descargar desde este enlace. Igualmente de descargará la tabla de Excel usada en el ejemplo.
Enviar las coordenadas al mapa.
Esto se hace con el ícono “Ad markers”, teniendo seleccionada la zona de la tabla que interesa. Luego aparece un formulario para indicar cuál campo es la latitud, cual la Longitud, el detalle de la coordenada y la simbología del mapa. Para removerlos solo hay que hacer “Remove Markers”.
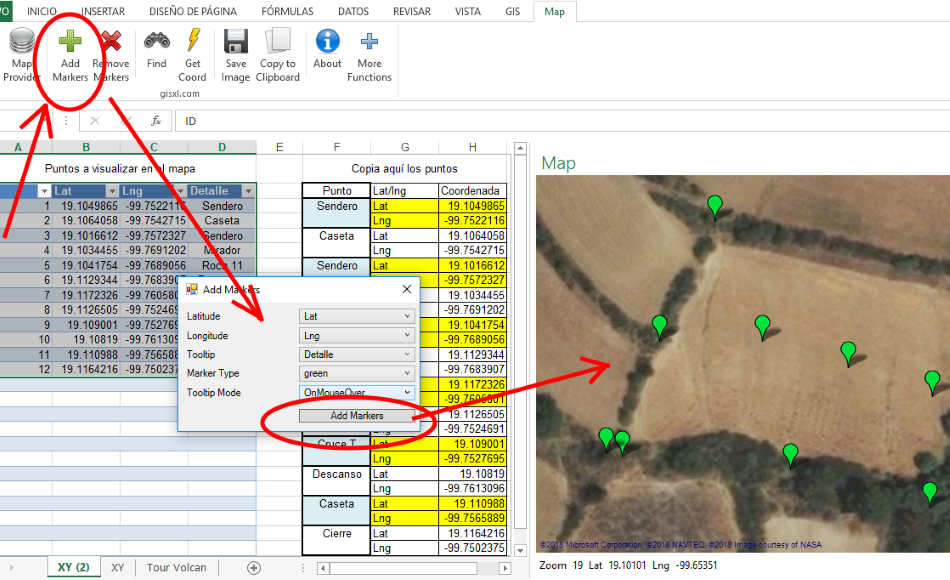
Descarga de aquí Map.XL, incluida la plantilla de Excel.
[ulp id='hIYBDKfRL58ddv8F']
Este video muestra el proceso explicado en este articulo, usando como ejemplo la señalización del tour sobre un volcan, usando Open Street Maps como fondo.
Ver coordenadas de UTM en el mapa desde Excel:



9 comentarios
Hay algún modo de Buscar por Nombre o Dirección??
Si, debería funcionar normal.
Hola, funciona correctamente para Excel Office 365? No consigo ver la pestaña Map después de instalarlo.
Gracias
Disculpa. No nos habíamos percatado.
Saludos
Hola, no está activado el link para descargar map.xl sigue existiendo la aplicación?
IS the red link.
Here you can download the software
https://gisxl.com/Item.aspx?File=MapXL_1.zip&Version=Map.XL%201.0
Hello sir good morning.
I downloaded the template but there is no link for the software itself.
Please can u help.
Regards
It seems than in other languas differente than the original (Spanish), the link and form to download is now visible.
Go to the footer flag links and select the spanish.
So, you will see the form and links.
The same article in your language is
https://geofumadas.com/map-xl-insertar-mapa-en-excel-y-obtener-coordenadas/
Regards.
How can i download the program map.xl with excel template